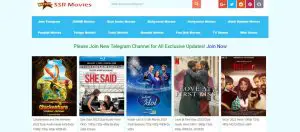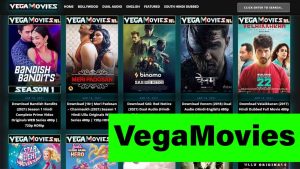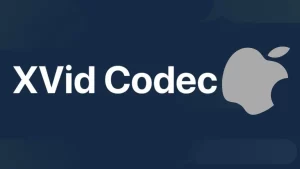Getting a headphone is going to enchant your moments with music. There are tremendous features that you can take advantage of when you get a headphone.
Perhaps, the problem posed by the headphone cannot be missed either. A common issue faced by headphone users is Android phone stuck on headphones mode. There are ample solutions to solve this issue.
So, How to Turn Off Headphone Mode on Android?
In order to Turn Off Headphone Mode on Android:
- Clean your headphones
- Reset and restart the device
- Unplug and then reinsert the headphone
- Adjust audio settings
- Unpair and pair Headphones again
- Turn on Airplane mode
- Use External android app to disable headphone mode
Your headphone is now ready to pair with the device and the headphone mode turns off in this process.
Let’s look at each method in detail.
Clean your headphones
This is a fundamental method to safeguard your headphones from any potential problem. As headphones are having inseparable associations with humans these days, it is essential to take care of these devices as soon as you begin using them.
When you are carrying headphones on the go, you should stay cautious about dirt and debris that can enter into it.
Over a period, the dirt gets accumulated and gets deeper into the headphone affecting their function. To turn the headphone mode off, follow the steps below.
- Take a Q-pointed toothpick and gently insert it into the headphone’s jack.
- Twist it slowly so it gathers dirt from all sides.
- After a few seconds, take it out.
You can now spot dirt on your earbud or toothpick that you have used.
To ensure that it has worked on your phone, you can now play some audio files and see if you can turn the headphone mode on and off.
Reset and restart the device
While it sounds trivial, restarting your phone is going to give it a boost in terms of function. If you have run several apps in the background, it could hamper the function.
As soon as you restart the device, the headphone mode would automatically turn off.
- Turn off the device.
- After 10 seconds, turn it on.
Allow some time for the Android/iOS phone to boot.
What if a restart is insufficient? You should try a soft reset. The term “soft reset” can sound technical but it is just a simple reboot that is going to give your device a better function.
Here are the steps you should follow for a soft reset.
Type 1. For those phones containing a removable battery
- Turn off the phone and remove the battery
- Allow some time for the battery to rest
- Place the battery now and then turn your phone
Type 2. For those phones containing a fixed, non-removable battery
- Turn off the phone
- Give it a break for 1-2 minutes so the reboot happens
- Turn it on
In both cases, the personal detail remains untouched and only cache and temporary files get deleted. Further, background applications are closed at this point.
Unplug and then reinsert the headphone
Prove that you are a smart headphone user! Most of the problems that appear big actually have extremely simple solutions.
For the problem of headphone mode staying on your Android/iOS device, the easiest solution is to take out the headphone and then reinsert the same.
Does this even make sense? Try it once and the result will be incredible.
Remove the headset and then re-inserting it again will make a huge difference.
So, what is the exact problem? Either the audio setting is inappropriate or some of the activities have failed to respond properly. Your phone could either have a problem with storage or memory. As a result, you can see delayed responses to activities.
Tip. Before you insert the headphone back, try cleaning the jack and this will help you save it for long.
Adjust audio settings
The output stalls with the headphone mode turned on, especially when you have recently changed your audio settings. This approach is going to confuse you as well as your phone.
In most cases, the audio routing feature is being altered and this results in the “headphone mode on” staying as a permanent option.
We have solutions to address your audio settings.
- Tap Settings on your phone.
- Select Accessibility and then choose Interaction.
On some phones, you may have different options.
- Look out for Call Audio Routing.
- Choose Automatic.
This option will let your phone choose how to route the call audio. Whenever the headphone is connected, the call audio routing turns headphone mode on. Otherwise, it goes via the regular option.
Unpair and pair Headphones again
Unpairing the device and then pairing again will necessarily turn off the headphone mode.
Are you using Bluetooth headphones? Then, the problem could be with the skullcandy pairing. The way the headphone is connected with your device can throw a red signal.
Here’s what you should do.
- On your phone, go to Settings.
- Select Bluetooth and then tap on your device name.
- Choose Unpair.
- Turn off your headphone.
- After 30 seconds, turn it on and it intimates the signal that it is ready to pair.
- Connect the headphone with your device.
Right now, Bluetooth settings get updated and you can quickly address the issue.
Turn on Airplane mode
Can you believe that signal errors can get your phone stuck at a specific point? Suppose you have used headphones and all of a sudden disconnected them, you can see that your device is taking a long time to recognize this change.
To quicken up things, you can stop the audio file you are trying to play and then turn on airplane mode.
After a few seconds, turn it off and then start playing music.
You can notice that your phone resumes to normalcy in no time.
Note. This works well irrespective of the device you have or the source of the audio file.
Use External android app to disable headphone mode
What if none of the solutions we mentioned worked? Apparently, the chances are low since our solutions can quickly fix your problem.
In some cases, your phone might want external help. That is when you have to resort to an external Android app.
Follow the steps below.
- Search for Disable headphone/Enable speaker app on your Appstore and install it.
- You can toggle between headphones and speakers by simply tapping enable and disable.
When you slide the bar to disable headphones, the headphone mode automatically turns off and you can’t spot the headphone symbol anymore on the status bar.
Isn’t that a great and handy solution?
Tip. If you can’t find this app, you can try apps that conduct similar functions.
How to turn off headphone mode on Android without headphones in?
When you do not have the headphone inserted, it is a lot simpler to turn off the issue of “headphone mode on” in your device.
Ensure that your headphones are not inserted.
- Turn off your device.
- Wait for a few seconds.
- Turn it on.
You should see that the device is not in headphone mode anymore.
Turn off headphone mode on LG stylo 6
In order to Turn off headphone mode on LG stylo 6:
- Unplug the headphone from the device.
- Restart the headphone and if it doesn’t work, soft-reset it.
The device should work normally. If it doesn’t, you should contact LG customer care as they can recommend you for LG-specific apps to sort the issue.
In many cases, there are brands that recommend company-specific apps, and controls for audio are set in these apps.
Seek the help of customer care to sort this issue if a reset doesn’t work. However, ensure that the headphone jack is clean and has not left traces of dirt on your phone.
Turn off headphone mode on Samsung Galaxy
Do a soft reset to let the headphone mode turn off. If that doesn’t work, you should do a factory reset.
In that case, your phone will lose access to files. Remember to backup files before you perform a factory reset. This will save your memory and the damage caused by the permanent deletion of old files.
Conclusion
Turning your headphones on and off can sound like a one-second work but the issue can spoil your day when you do not know the best way to troubleshoot them.
We have listed a range of solutions that can guide you during your tough times.
Some of the solutions also help in maintaining the upkeep of headphones and balancing sound settings as per your needs. Take the device to authorized customer care if you do not find any of the solutions solving your issue. This might not be the immediate need but if there is a technical fault with your device, then certain features can override other settings thereby ruining regular functions. But, remember, this is going to be the case of least probability.
Have a happy time with your headphones!