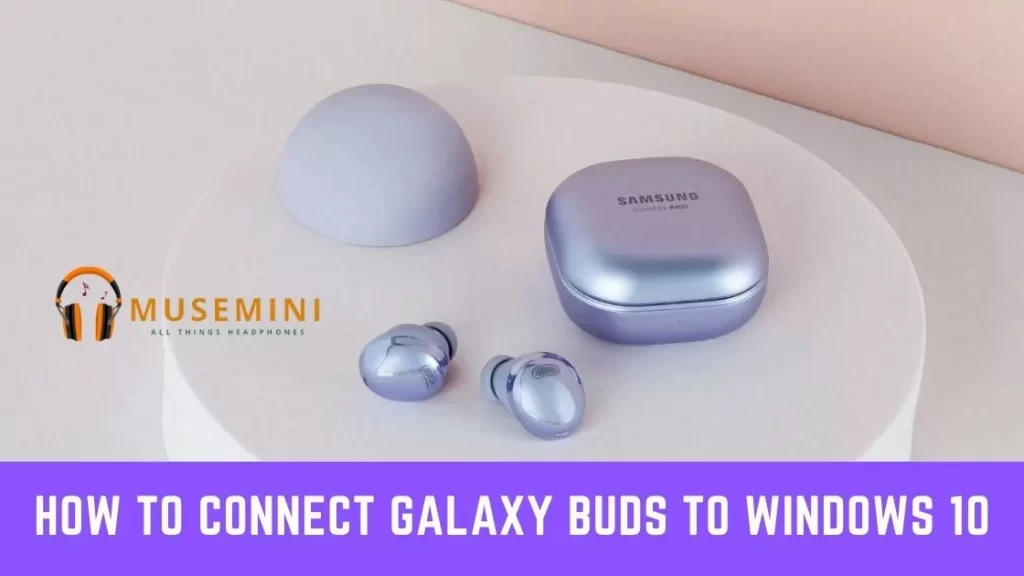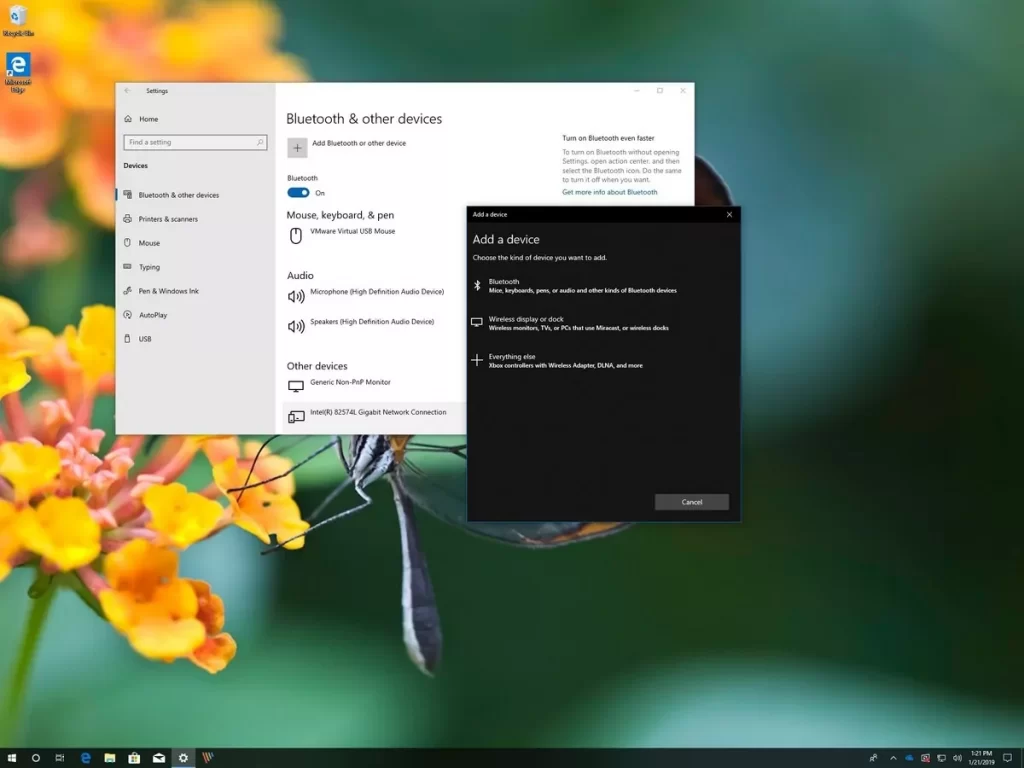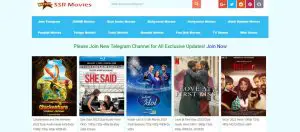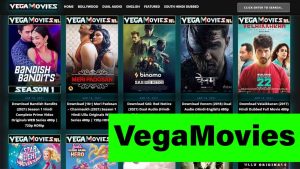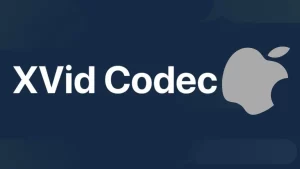The biggest reason for us to purchase wireless headphones like Galaxy buds is to take advantage of its compatibility. Having used Galaxy buds on your phone, you may want to connect it to Windows 10 & Windows 11.
However, if you are new to wireless earbuds, it is going to be a troublesome task. You need to connect it properly or it can throw a pairing issue.
So, How to Connect Galaxy Buds to Windows 10?
In order to Connect Galaxy Buds to Windows 10 and Windows 11:
- Open Settings on PC.
- Select Bluetooth from Bluetooth & devices.
- Turn on the pairing mode of Galaxy buds.
- Select add device.
- Find your device name and tap.
- Tap on Pair.
The entire process can take less than a minute and if you know these steps, you can even connect any type of Wireless earbuds to a PC.
What if you are a newbie? In this article, we will explain it in detail so you can troubleshoot whenever you experience an error.
We promise that the steps are extremely simple and can instantly let your buds connect to a PC.
Connect Galaxy Buds to Windows 10 and Windows 11 with following steps:
Step 1: On your Windows 10 or Windows 11 computer, you should open Settings. You can do this by pressing Windows + I keys.
Step 2: A new window opens with multiple options on the left. Select Bluetooth and devices from the list on the left pane.
Step 3: The right pane opens with more options such as devices, Bluetooth, scanner, camera, and phone. As you are going to pair Galaxy buds as the first step, you should select Bluetooth.
Step 4: Before you let the PC find devices around, you need to go back to Galaxy buds. If the charging case is open, it is likely for the earbuds to already remain in pairing mode. If the case is closed, you need to open it to enable the automatic switch to pairing mode.
Step 5: Select Add device on the PC. You should spot this on the right pane with a “+” symbol.
Step 6: Under add device, you can see 3 different options namely, wireless display, Bluetooth, and others. Select Bluetooth.
Step 7: See if your device name is spotted and then tap on it.
The PC is now connected to your Galaxy buds. If you have a Windows 10 computer, you should ensure that Galaxy buds are turned on and fully charged.
When the buds are running out of charge, you may experience troubles pairing them to Windows 10/11 PC.
That’s it! Didn’t you find these steps easy to follow? Get used to these steps and it will save your time just like our guide on how to pair Skullcandy wireless earbuds (click here)!
How to fix Galaxy buds 2 not connecting to PC?
When your Galaxy buds 2 are not connecting to PC, it could be a fault with buds or the PC.
Here’s how to fix Galaxy buds 2 not connecting to PC:
- Turn off your buds.
- Long hold the power button of Galaxy buds.
- Find the device name on your PC.
- Select Pair/Connect.
The soft reset approach is meant to fix pairing issues posed by Galaxy Buds 2. If the soft reset doesn’t work, you should try other methods.
- Find out if your PC is connecting to other devices via Bluetooth. If yes, the problem is not with your PC.
- Find out if your buds are updated to the latest firmware version. If not, update it first and then connect Galaxy buds 2 to Windows 11.
- Turn off Bluetooth on PC and then turn it on after some time.
- Find out if there are interferences caused by other wireless applications. You can also disconnect all connections from your PC and then connect it only to Galaxy buds 2.
- Find out if your Galaxy buds 2 is fully charged. Otherwise, leave them inside the case and charge for another 30 minutes.
All of these methods can certainly connect Galaxy buds 2 to PC.
If not, you should take them to the support center and then ask for a repair or replacement based on the condition of the buds. Sometimes you may also wonder why does one earbud stop working, but you need not worry for it’s solution.
How to fix Galaxy buds not showing up on PC?
If your Galaxy buds are not showing up on PC, the problem is that the buds are either far away or posing other connectivity issues.
- Restart your Galaxy buds.
- Press Windows + I on your PC.
- Select Bluetooth from Bluetooth and other devices.
- Turn on Bluetooth.
- See if your device name is now spotted.
Yes? Sit back and stream videos and audios from Netflix and YouTube to spend your weekend.
No? You should perform a factory reset but you should first confirm if your earbuds are clean, the charge is full, and the restart has not ended up in success.
The biggest issue with us is that we rush up in finding ideal solutions. But, we miss basic methods that tend to fix the problem once in a lifetime.
How to Unpair Galaxy buds from Windows 11?
In order to Unpair Galaxy buds from Windows 10 and 11:
- Press Windows + I keys.
- Select Devices and then choose Bluetooth.
- Find your Galaxy buds device name in the list of paired devices.
- Tap on it and then select Unpair/Disconnect.
Make sure you don’t select Remove device. If you remove it, you may have to try connecting it one more time by following all the steps mentioned in the first part of this article.
When you disconnect, it allows you to connect at a later stage. By then, you would have already got used to pairing and unpairing.
How to connect Galaxy buds to iPhone?
As we mentioned initially, Galaxy buds are highly cross-compatible and you can connect them to the iPhone in a jiffy.
- On your iPhone, go to Settings.
- Select Bluetooth and turn it on.
- Allow it to discover your Galaxy buds (under other devices).
- Tap on Galaxy buds device name.
- Select Pair/Connect.
The whole process takes a few seconds irrespective of the model of buds you use. However, the key to ensuring proper connectivity is to open Galaxy buds from the case. Only when the buds are in pairing mode, you might be able to discover and pair on a new device. Otherwise, it can take much more time leaving you in a fuss.
Conclusion
Now that you know how to connect Galaxy buds to Windows 10 and Windows 11 PC, you can also try similar steps for upcoming OS versions.
Just like how our PCs get updated in terms of software, your Galaxy buds also require regular firmware updates. As you update, they become adaptable to different buds.
Maintaining Galaxy buds is simpler and once you start getting acquainted, you will not want to stay apart.
Galaxy buds are absolutely worth the money spent. All that you need to do is to be wary of basic operations involved and once you are, you can simply sit back and relax.
There is not much work you may have to do since pairing happens naturally.
Chill at your workplace with Galaxy buds! Don’t forget to pair it with the PC in your workspace if it is a new one!