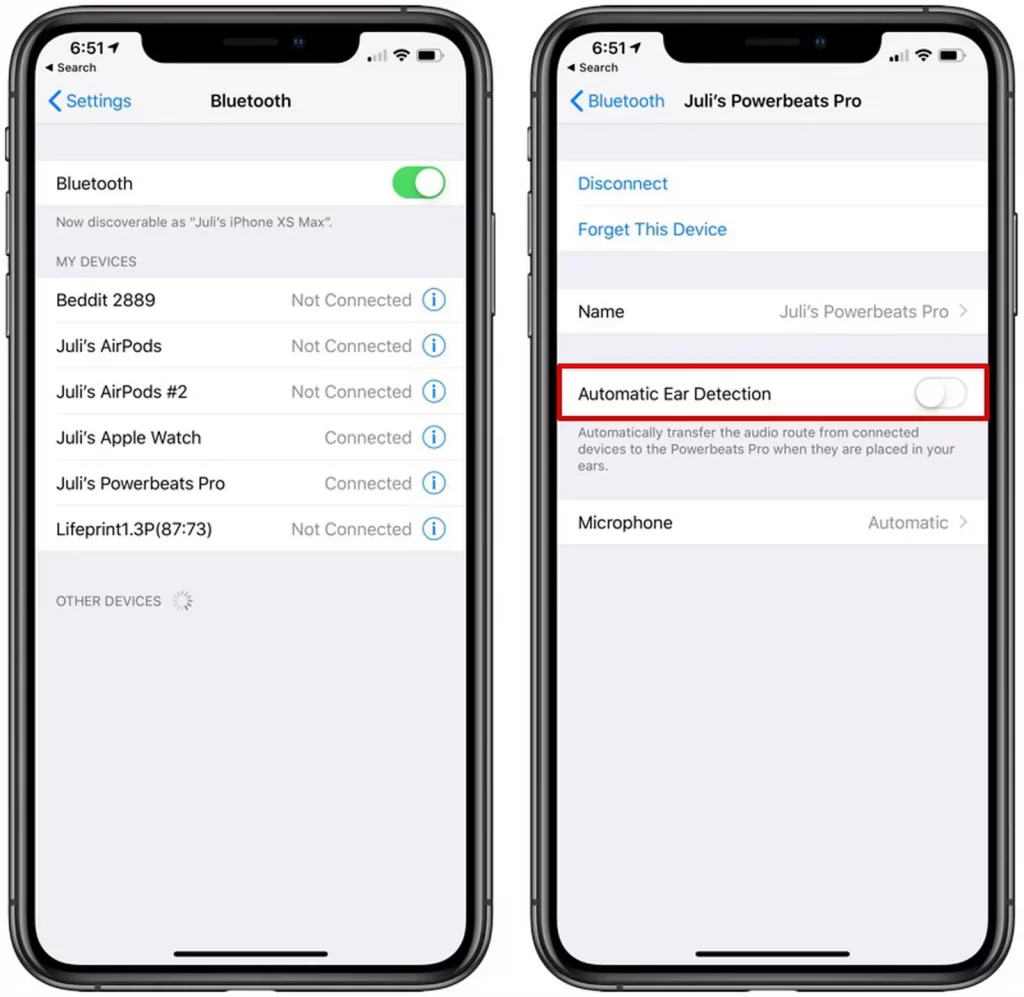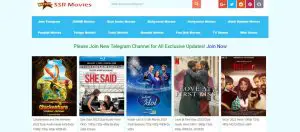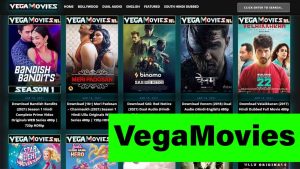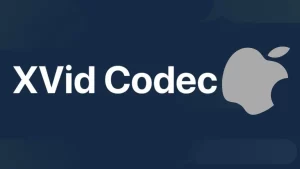Several users of Powerbeats Pro have experienced the problem of one side not working and there are no one-size-fits-all solutions for it.
However, you can one or more solutions in this article to fix the connectivity issue.
So, How To Fix Powerbeats Pro One Side Not Working?
In order to fix Powerbeats Pro One Side Not Working:
- Clean earbuds and case
- Reset Powerbeats Pro
- Update Powerbeats Pro firmware
- Turn off the built-in ear detection feature
- Unpair and then pair devices again
- Use Beats Updater
- Pair to a different device
- Avoid other Bluetooth conflicts
- Reach Apple customer support
Now, you can check if both sides are working simultaneously.
As mentioned earlier, let us also look at other ways to fix this problem so you can troubleshoot the situation better and get both sides of Powerbeats Pro working normally.
Clean earbuds and case
When you have purchased Powerbeats Pro recently, you need to fix a cleaning routine as regular cleaning improves the quality of audio output and also extends the life of the device.
The common reason for Powerbeats Pro to throw connectivity issues is because it is untidy.
Here are the steps to clean powerbeats pro and the case in the right way.
- Take a dry microfiber cloth and wipe the case.
- To clean the earbuds, take a toothpick and gently twist on the openings of buds.
- Use a dry microfiber cloth to gently clean the sides and corners of earbuds.
Ensure that earbuds and the case are turned off when you are cleaning. After you clean, you can turn on the case and buds after 10-15 minutes.
This approach quickly fixes the issue. As you maintain a weekly cleaning routine, it remains free from dirt and debris.
The next time you carry Powerbeats Pro to a gym or office, remember to clean it at the end of the day. This avoids the excessive accumulation of dirt.
Reset Powerbeats Pro
Another reason for Powerbeats Pro to experience a connectivity issue is a minor, internal software bug. The best solution is to reset it immediately.
The steps to Reset Powerbeats Pro are as followed:
- Disconnect earbuds from existing connections.
- Keep earbuds back into the case.
- Now, you can open the lid.
- Long press the Power button at the backside of the case.
- Wait for the LED flashing light to change from red to white.
- When it flashes white, it means that the device is reset.
You can now test the device for a new connection.
You can observe that this approach does not only fix the minor software bug but also resets the device to work normally. You may face issues similar to airpods flashing white but not connecting with Powerbeats while trying to reset!
Update firmware
Similar to your smartphones, Powerbeats Pro also works on firmware that needs to be updated regularly. If you fail to update it to the latest version, you are more likely to encounter connectivity errors.
So, how to update the firmware of Powerbeats Pro?
- On your device, go to Settings and then select General.
- Select About and then tap on Powerbeats Pro.
- If there are updates left, you can notice it aside. Alternatively, if there is no update, there is no notification either.
Check for the notification update and then select “Download and Install”. That’s it.
You can even turn on automatic updates based on your convenience. In the case of automatic updates, it incurs additional memory and mobile data. If you are comfortable with it, the firmware of Powerbeats Pro stays updated at all times. Updating firmware also helps in fixing one wireless earbud not charging issue!
Turn off the built-in ear detection feature
While this is often unnoticed, it is common to see devices having the automatic ear detection feature enabled. This can interfere with the audio output on one of the sides of Powerbeats Pro.
When you are using an external device like Powerbeats Pro to play songs, you have to turn off the automatic ear detection feature by following the steps below.
- Select Settings on your device.
- Choose Bluetooth.
- Tap the “i” icon adjacent to the device name.
- Slide the toggle bar of automatic ear detection off.
Going forward, you can plug in any Bluetooth device and it works normally.
Unpair and then pair devices again
When your previous connection with a device has encountered an issue and the software has failed to update the current devices, you may be forced to unpair all connections.
Here’s how you can disconnect Powerbeats Pro from the existing device and then pair devices again.
- Go to Settings and select Bluetooth on the device. Turn it off.
- Keep Powerbeats Pro inside the case.
- Open the lid.
- Hold the System button for 4-5 seconds.
- The light blinks and the device restarts.
- Go back to Settings on the device and select Bluetooth.
- Look for Powerbeats Pro on the list of available devices.
- Tap on the device. The connection is successful.
In this case, you follow the procedure of disconnection followed by resetting the entire device to avoid any software fault. As a result, it works more normally than before.
Use Beats Updater
When you buy Powerbeats Pro, you are also given the option to download and install the Beats Updater tool to check in case of other issues.
Assuming that you have connected Powerbeats Pro to a PC, here are the steps to track other issues.
- Hover on the Beats Updater website.
- Download and install the application.
- Connect Powerbeats Pro.
- Find the battery percentage.
- Register Powerbeats on the webpage.
Sometimes, when the battery level drains quicker than before, it can raise new issues including connectivity. In such cases, you need to approach customer care for repair or exchange.
Pair to a different device
When only one side of Powerbeats Pro is working and the other side isn’t, the problem could either be with your buds or the device.
To check the source of the issue, you should try connecting Powerbeats Pro to another device and play an audio file. If you can hear sounds on both sides, it means that the previous device is posing a risk.
If you can hear sound on only one side, it could be a problem with your headphones. You have to try one or more solutions listed in this article to get it fixed.
Avoid other Bluetooth conflicts
Did you get your Powerbeats Pro connected to several devices earlier? There is a Bluetooth conflict which is the reason the network is jammed.
Here are a few things that you can do.
- Disconnect and forget devices that you are not using anymore.
- Avoid connecting multiple wireless devices at the same time when your Powerbeats are already in use.
These are ways to overcome Bluetooth interference and allow a seamless flow of connection. As a result, you can get both sides of Powerbeats Pro working normally.
Reach Apple customer support
The last solution at hand is to approach Apple customer support when your Powerbeats Pro still poses issues.
If you have recently purchased wireless earbuds, you can get them covered under warranty or even get them exchanged. However, if you have an old pair of earbuds, you need to take the help of a customer care support executive.
While this incurs additional costs to fix the problem, you can get your earbuds thoroughly inspected to avoid future problems.
Tip. Do not approach Apple customer care without trying other quick strategies mentioned above.
How to reset Powerbeats Pro without the case?
When you have Powerbeats Pro along with the case to reset, the process is simpler and quicker. What if you do not have the case with you? Well, you can still reset the buds following the steps below.
- Long press volume and power buttons on earbuds for 5-10 seconds.
- Release when you see a flashing light.
- Powerbeats Pro is now reset and you can get it connected to a new device.
Of course, you do not have to do a hard reset when you see only one side of Powerbeats Pro working. The bug lies with the software being used. With a soft reset, it gets fixed almost instantly at no additional cost.
Conclusion
When one side of Powerbeats Pro is not working, it can be frustrating. Especially if you have recently purchased it, you can find it even more annoying as it might seem like a waste of investment.
The problem here is that the connectivity issue could happen because of a software bug or battery issues or the use of unclean case/buds. In any of these cases, you have quick solutions mentioned here to sort them out.
As you try every method, remember to take enough time to do it. Sometimes, a hasty solution does not solve the problem. Instead, it aggravates and poses a new one. If you are still unsure of the problem, take it to Apple customer support.
It saves time and also leaves you peaceful at the end of the day.