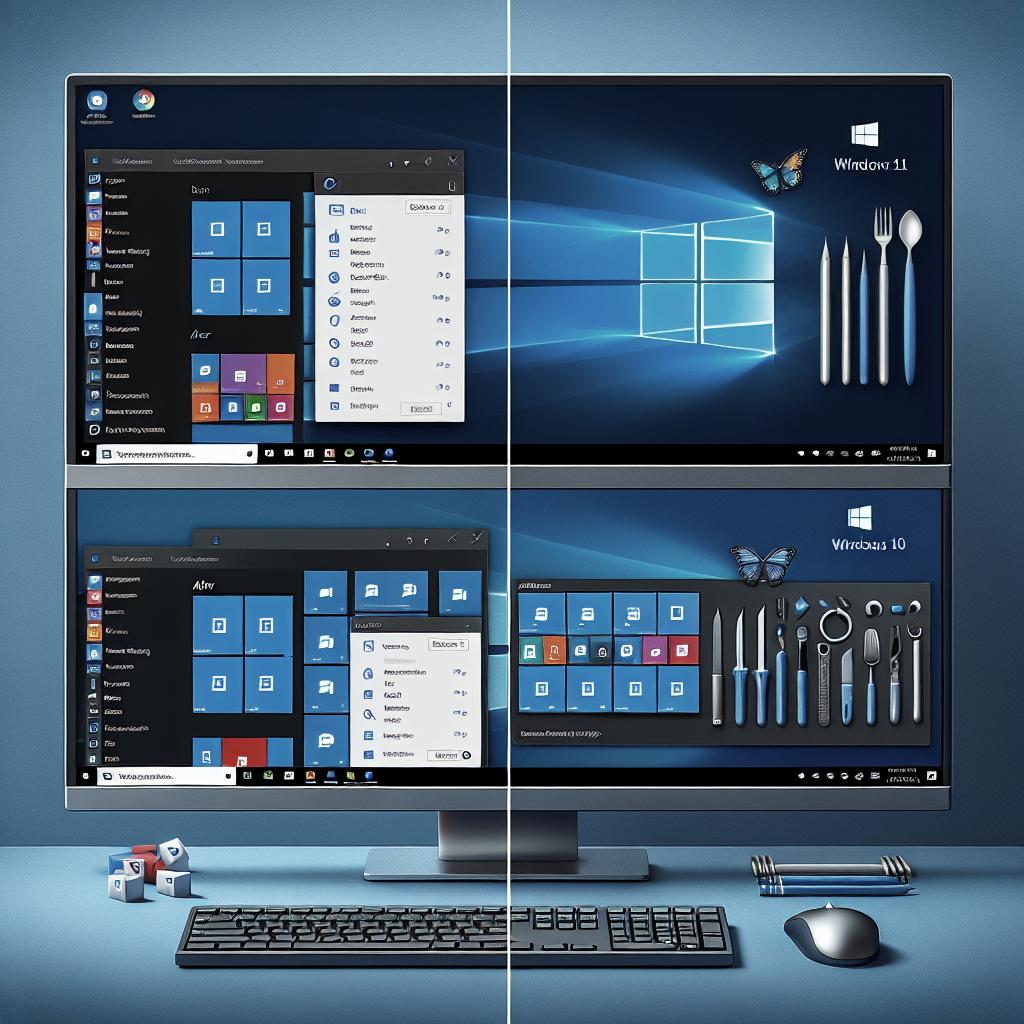How to Make Windows 11 Look and Feel Like Windows 10
Windows 11, with its new interface and advanced features, has garnered a fair bit of attention since its release. However, many users fondly remember the user-friendly environment of Windows 10 and seek ways to recreate that experience on the latest OS. This article serves as a comprehensive guide to making Windows 11 look and feel like Windows 10, offering step-by-step instructions and insights into utilizing various tools and techniques. From modifying the Start Menu to tweaking the registry and customizing the taskbar, explore essential tips that will help bridge the gap between Windows generations and bring familiarity to your desktop.
Make the Start Menu Look Like Windows 10
One of the most significant changes in Windows 11 is the revamped Start Menu. With its center alignment and grid-style layout, some users might miss the classic look and feel of Windows 10’s Start Menu. Fortunately, there are ways to revert the Start Menu to the left corner and bring back the familiar tiled interface.
To achieve this, you’ll need to head to the settings. Navigate to Personalization, then Taskbar, and toggle the “Taskbar alignment” to the left. For further customization, third-party software can be employed to mimic the tiled appearance, giving you more control over the look and feel of your Start Menu, closely resembling Windows 10.
Use WinAero Tweaker, Explorer Patcher
Tools like WinAero Tweaker and Explorer Patcher provide an excellent way to personalize various elements of the Windows 11 interface, making it more akin to Windows 10. With WinAero Tweaker, users can adjust settings not easily accessible through native options, such as altering the transparency and aesthetics of windows and menus.
Explorer Patcher focuses more on restoring the classic tasks and behavior. It can bring back the Windows 10 taskbar, with its iconic look, and understands user preference through its versatile options. By applying these tools, significant enhancements can be made, enhancing both functionality and familiarity for those transitioning from Windows 10.
Stay On the Cutting Edge: Get the Tom’s Hardware Newsletter
Staying updated with the latest tech news and trends is crucial, especially when undergoing such transitions. Subscribing to sources like Tom’s Hardware newsletter can provide insights, tips, and in-depth tutorials on personalizing your Windows experience.
The newsletter serves not only as a learning hub but also as a platform for discovering new ways to enhance productivity and aesthetics within the Windows environment. It keeps Windows enthusiasts informed and equipped with the necessary guidance, embracing changes while preserving beloved features.
Tweaking the Registry to Make Windows 11 Look Like 10
Registry editing, though a more advanced approach, offers powerful customization capabilities that can significantly alter Windows 11’s appearance to align with Windows 10. The Windows Registry holds the key to numerous system settings that can be tailored for a personalized desktop experience.
Before proceeding with registry tweaks, it’s critical to back up your current settings to prevent any unintended consequences. With careful modification of registry keys and values, you can adjust the system behavior, appearance, and features to better reflect the aesthetics and functionality of Windows 10.
Registry Editing Terms, Illustrated: Hives, Keys, Subkeys, and Values
Understanding the terms related to registry editing is foundational for anyone looking to make deep customizations. Windows Registry is organized into hives, which are top-layer segments containing keys that branch into subkeys and ultimately, values.
These values can be altered to manipulate the system’s configuration. For instance, changing a value might affect the appearance of menus or the functionality of system features. This structure mirrors a directory, allowing users to navigate through it to apply desired tweaks effectively.
Restore the Classic Windows 10 Taskbar with Registry Hack
Bringing back the classic Windows 10 taskbar can substantially change your Windows 11 visual experience. By editing specific registry values, users can revert certain aspects of the taskbar to their previous states, including icon size and position.
Navigate to HKEY_CURRENT_USER\Software\Microsoft\Windows\CurrentVersion\Explorer\Advanced and make the required changes to replicate the vintage taskbar look. These alterations will restore the familiarity of Windows 10’s taskbar, improving your comfort and navigation efficiency.
Turn Off the Search Box in the Taskbar
The search box is often seen as a clutter for those who prefer a minimalist taskbar. Disabling it can bring clarity and provide more space for pinned icons. This change can terminate unnecessary distractions while maintaining your search functionality through keyboard shortcuts.
Adjust these settings by right-clicking on the taskbar, navigating to “Search,” and selecting “Hidden.” This simple step reverts one of the minor yet effective elements, assisting users who fondly regard the leaner taskbar of Windows 10.
Disabled Rounded Corners in Windows 11
Rounded corners are a distinct aesthetic feature of Windows 11 that some users might find jarring compared to the sharper edges of Windows 10. While there is no straightforward toggle, third-party software can assist in dulling these edges.
Using tools like Stardock’s WindowBlinds, you can tailor the window appearance to mimic previous versions of Windows. This enables a consistency across visuals, catering to users’ preferences for a less rounded and more defined display alignment.
Ungroup Taskbar Icons
Icon ungrouping is a dearly missed feature for many who prefer to view every instance of an application separately on the taskbar. This feature can be re-enabled by adjusting system settings or using compatible customization software.
Navigate through the personalization settings to enable ‘Never combine’ for taskbar buttons or explore third-party tools like Taskbar Tweaker that provide even deeper control over taskbar icon behavior and layout.
Restore Full Context Menus
Windows 11 introduced streamlined, simplified context menus, leaving out options some users were accustomed to. Full context menus can be restored, offering the complete range of functions available in previous Windows iterations.
This involves modifying registry entries to extend the right-click menu’s capabilities, ensuring all familiar options are readily accessible once again. These changes provide a seamless, uninterrupted workflow, reminiscent of Windows 10.
Revert to Windows 10 File Explorer Look-and-Feel
File Explorer is another key component that exhibits a different interface in Windows 11. Those who prefer the Windows 10 format can revert these changes with a combination of registry tweaks and third-party tool applications.
By adjusting specific registry values or employing software solutions like OldNewExplorer, users can restore the classic ribbon and layout seen in Windows 10, enriching their interaction with the operating system and adding ease to everyday tasks.
Using Windows 10 Wallpaper in Windows 11
Sometimes, something as simple as wallpaper can evoke a sense of nostalgia. Windows 11 users can effortlessly bring Windows 10 wallpapers into their current regime, uniting the modern functionalities with classic aesthetics.
To implement this, navigate to your settings, select the desired Windows 10 wallpaper image, and apply it as your desktop background. It’s a small change but contributes towards crafting a familiar visual experience.
Beware Infinite Regress…
Transforming Windows 11 into a Windows 10-like experience is possible, yet it’s vital not to fall into an endless cycle of reverting without adapting to the benefits of the new operating system. Windows 11 hosts numerous improvements and features designed to elevate user productivity and security.
While it’s beneficial to add familiar elements, maintaining a balance where one can adapt and also celebrate new enhancements ensures a richer, more productive computing experience.
More Windows Tutorials
If you’re eager to dive deeper into customizing your Windows experience, numerous tutorials are available online that cover everything from basic setups to advanced registry modification. Platforms such as YouTube and tech forums offer practical, hands-on guidance.
Embarking on this learning journey not only enriches your technical skills but also brings a sense of accomplishment as you tailor your operating environment to fit your unique preferences. Continue exploring and experimenting!
Next Steps
| Customization Task | Description |
|---|---|
| Start Menu | Reposition and restyle to mimic Windows 10’s tiled interface. |
| WinAero Tweaker & Explorer Patcher | Use these tools to personalize Windows’ appearance and taskbar. |
| Registry Edits | Advanced tweaks to revert taskbar, menus, and icons. |
| File Explorer | Revert to the classic File Explorer interface using registry or tools. |
| Wallpaper | Apply Windows 10 wallpapers to bring a familiar feel. |
| Avoid Infinite Regress | Balance nostalgia with the embrace of new Windows 11 features. |