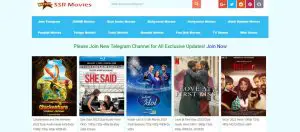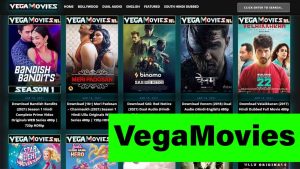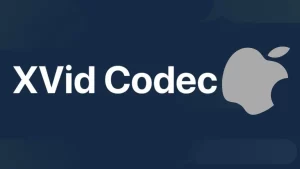Let’s face it — everybody likes to blast their favorite tune on their headphones every now and then. However, sometimes, the loudness is far from satisfactory even when the volume is turned up. If you have this issue, keep reading, as I’ll tell you how to make headphones louder in this article.
Sadly, not every pair of headphones will let you listen to loud music, and here’s why.
First of all, impedance is crucial. The more demanding the headphones are, the more resistance they offer, causing a dim sound. So make sure you check the impedance before buying the headphones. On the other hand, if your phone is high-impedance, it will limit the power that goes through the headphone jack.
Size and power also matter. Big, high-quality headphones undoubtedly produce a much louder sound than their smaller and cheaper counterparts. However, bigger headphones also demand more power. If they’re not compatible with the device, they will most likely cause problems and muddy the sound.
I’ve seen many people complain about their headphones not being loud enough. Also, I’ve had this issue myself, and it bugged me for years. But once I did some research and tried a few things, I managed to find the most suitable solution. I’ve never had a problem with my headphones since.
Now, without further ado, here’s how you can get the most of your headphones every time you listen to music.
Things You’ll Need
To clean the headphones (Step 1), you’ll need:
- a microfiber cloth
- alcohol
- a q-tip, a toothpick, or tweezers
For the rest of the tutorial, you’ll need some basic knowledge of your phone or computer settings, a sound booster app, and finally, an amplifier.
How to Make Your Headphones Louder Than Before
Here are some steps you can take to get a more powerful sound from your headphones:
Step 1. Clean the headphones.
If you have ever tried to clean your headphones, you know just how dirty they can get. Still, on-ear and over-ear headphones tend to be a bit easier to clean 
Use a dry microfiber cloth to clean the headphones and the earcups. If the dirt is really stubborn, try dampening the cloth with alcohol. However, be careful — you don’t want to damage the electronics!
Cleaning on-ear headphones is no big deal. However, earbuds and in-ear headphones can get pretty clogged up with grime and earwax. Consequently, cleaning them is neither easy nor pretty.
To clean in-ear headphones, you should first remove the eartips if there are any. Next, using a q-tip, a toothpick, or a pair of tweezers, carefully remove the first layer of wax. Be careful not to rip the protective mesh. Then, using a q-tip soaked in alcohol, remove the rest of the wax.
Once you’re done, you’ll be rewarded with a noticeable difference in your headphones’ sound. You’ll hear the biggest improvement in the mids and highs, while the bass will get tighter and less muddy.
Step 2. Check the settings.
If you’re still not satisfied with your headphones’ volume after cleaning them, you should take a look at your audio source and see if everything’s all right with your sound configuration.
For PC
If you own a PC, your sound card driver either isn’t installed, or it’s not properly configured. In my opinion, Windows doesn’t make it easy to enjoy audio, and I’ve had tons of trouble setting up the audio on a PC. So I’ll try to make it as easy to follow as possible.
For starters, go to “Device Manager” — “Audio Devices.” There, you should see something like “Plug and Play Audio Device” or “Windows Default Audio Device,” which means that your sound card driver isn’t installed. Look up your motherboard model and search for compatible drivers online.
After that, in the Audio settings, try to find something like “Realtek Audio Driver” or “IDT Audio Driver.” Download it and run the setup.
Once your audio driver is installed, go to your audio driver settings. For starters, make sure all the audio levels are set to maximum. In addition, look for an option called “Loudness Equalization” and turn it on. Finally, you can play around with the EQ to tweak the sound to your liking.
For iPhone
If you’re using an iPhone to play the music, you may have left the volume limiter on. Go to “Settings,” “Music,” and then “Playback.” If the “Volume Limit” option is checked, disable it. Additionally, you can set the EQ to the “Late Night” setting. It’ll boost your volume a bit without compromising the sound quality.
For Android
Most of us Android users regularly get the “Unsafe headphone volume” warning, which prevents us from maxing out the volume when using headphones. And while I applaud Google for their concern about our hearing, the warning has grown to annoy me considerably. Luckily, in most cases, you can easily disable it in the Audio settings.
However, some manufacturers don’t let you do that. In that case, you might want to try rooting your phone, installing a custom rom, etc. If you do that, you’ll be able to change your firmware to output louder audio.
In addition, you can use any pre-installed EQ app, such as Dolby Atmos. It has some audio boost features which could help you out.
Step 3. Download a sound booster.

They might be the only possible solution in some cases (for instance, boosting the volume on Bluetooth headphones).
If you own a PC, most media players allow additional volume boost. Among these, most notable are MPC-HC and VLC, which support the majority of audio and video formats. For a system-wide audio boost, you could try Letasoft Sound Booster or Dolby Atmos.
For Android, you can find a multitude of volume-boosting apps in the Play Store. However, you should be careful, as most of these apps give you little benefit and lots of ads. In my opinion, you should try out a few and stick with the one that makes the most significant difference.
Unfortunately, if you’re an iPhone user, you can’t get a system-wide audio boost. However, you can up the audio on your media files using a multitude of apps. Some of the most popular apps include Equalizer+ and Volume+, but you should look around the App Store for alternatives and see if you can find something more suitable to your needs.
Step 4. Get an amplifier

Consequently, using headphones with an impedance higher than 16 ohms results in a quiet, muddy sound. Additionally, high-impedance headphones have massive drivers, and most smartphone amps simply don’t have the power to drive them properly.
Luckily, nowadays, you can get a HiFi headphone amp for your smartphone. You can plug it into the USB-C or Lightning port, and it’s usually not much bigger than a regular 3.5 mm dongle you get with your phone. However, inside that small casing lies a powerful beast, which can play any high-quality audio file and deliver sound to even the most demanding headphones.
Final Thoughts
I remember when I was young and inexperienced and tried to listen to music on my shabby smartphone using my dad’s bulky and expensive headphones. I thought my mind was about to be blown, but once I actually turned the music up, the sound was disappointing, to say the least.
However, if it weren’t for that situation and a few similar others, maybe I would have never known how to use my headphones properly. Luckily, I’ve learned my lesson, and now, I’m sharing it with others.
Have you ever had a pair of headphones that sounded less than ideal? If so, how did you fix the issue? Tell us all about it in the comments below. Also, if you liked this article, feel free to share it with your friends.